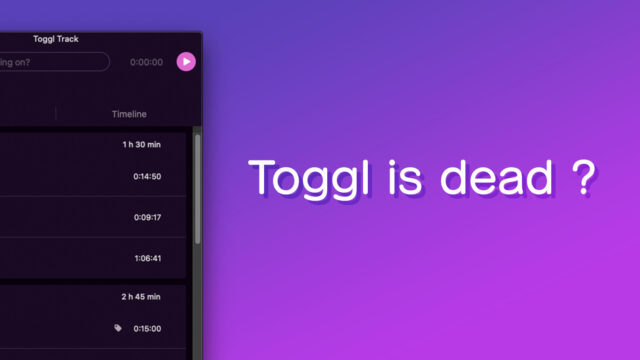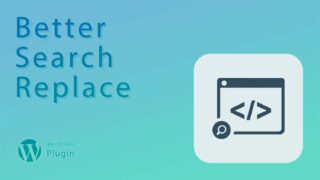どうもこんにちは。
Web/App/UIデザイナーのサトウです。
今回は、Mac + Safari で e-Tax を初めて利用する際の準備について書いていきます。
「Macでe-Taxが使えない!」「Macだとe-Taxで確定申告できないの!?」とお困りのあなたは読んでみてください。
「e-Tax」を初めて使うときにはちょっと面倒な準備が必要
僕自身、昨年4月にフリーランスになった身で、自分で確定申告をするのは今回が初めてだったもので、こんなにいろいろと準備が必要だとは知りませんでした。
「準備」というのは、確定申告そのものの準備ではなく、e-Taxを使うための準備です。
僕の場合、確定申告自体はすぐにできました。
僕は「弥生の青色申告」を使って確定申告したのですが、必要な事項を順番に入力していくだけで、すぐに完了しました。
そのあと、処理状況を確認するためにe-Taxの「メッセージボックス」というのを確認することになるのですが、ここでe-Taxを使おうとしていろいろと準備が必要になってきました。
それがちょっと面倒だったので、ここに手順をまとめます。
普通に使おうと思ったら使えなかった
e-TaxのWebサイトにアクセスし、「e-Taxソフト(WEB版)」にログインしようとすると、現在の閲覧環境(OSやブラウザ)が推奨環境に合致しているかどうかを教えてくれます。
僕が初めてアクセスしたときは、「Safariの機能拡張がないからダメ」と言われてしまいました。
僕としては「何のこっちゃ?」という感じです。
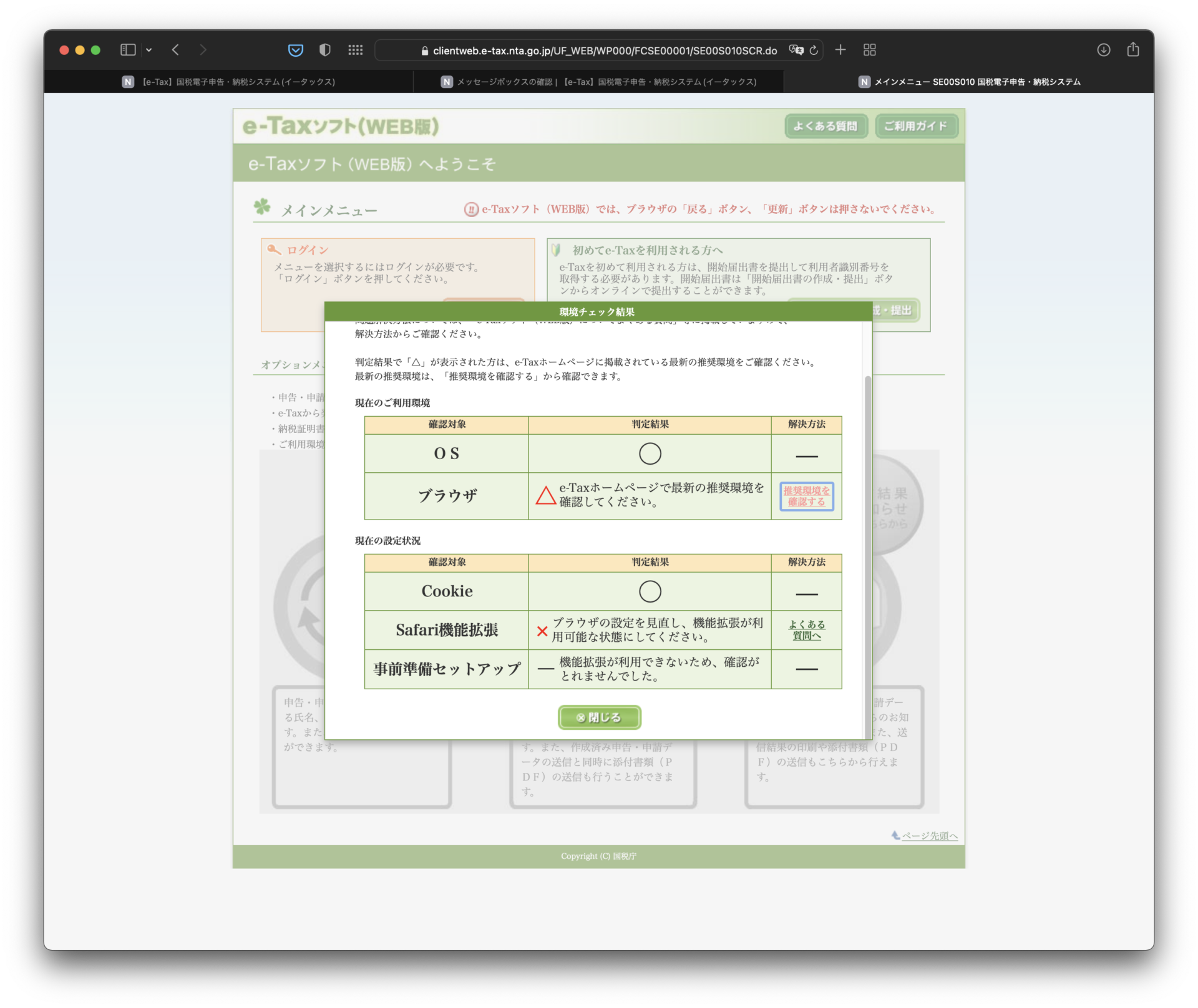
動作環境
そこで、「推奨環境を確認する」リンクをクリックして、推奨環境を確認してみます。
e-Taxソフト(WEB版)を利用するに当たって | 【e-Tax】国税電子申告・納税システム(イータックス)
推奨環境の表を見てみると、基本的にはだいたいの環境で問題なく使用できそうです。
ちょっと前まで、最新のOSに対応していない等があったようですが、2022年3月現在では最新の環境に対応が完了しているようですね。
| OS | ブラウザ |
|---|---|
| mac OS 10.14(Mojave) | Safari 14.1 |
| mac OS 10.15(Catalina) mac OS 11(Big Sur) |
Safari 14.1 Safari 15.0 Safari 15.1 |
| mac OS 12.0(Monterey) | Safari 15.1 |
- 上記の赤字表記のOS、ブラウザからe-Taxソフト(WEB版)をご利用いただくと、「環境チェック結果」において、「△e-Taxホームページで最新の推奨環境を確認してください。」が表示されますが、「現在の設定状況」の判定結果が全て「〇」であれば、「閉じる」ボタンをクリックし、ログインを行ってください。 一部の画面で表示崩れやダウンロードしたファイル名の文字化けがありますが、全ての機能は問題なくご利用いただけます。
- 現在、Apple社の M1チップが搭載された端末において、ICカードリーダライタの種類によってはマイナンバーカード等のカードタイプの電子証明書による電子署名等が正常に動作しないことを確認しております。
ICカードリーダライタのM1チップ搭載型の端末への対応状況は、お手数ですが、ご利用中のICカードリーダライタのメーカへお問い合わせください。
e-Taxソフト(WEB版)を利用するに当たって | 【e-Tax】国税電子申告・納税システム(イータックス)
とのこと。
Chrome は非推奨なんですね。意外です。
まぁそれはそれとして、ページを下のほうにスクロールしていくと、
(4)事前準備セットアップ
という項目があり、
お使いのパソコンのOS、ブラウザに対応した「事前準備セットアップ」ツールをパソコンにダウンロードした上でご利用ください。事前準備セットアップを行わずにe-Taxソフト(WEB版)をご利用になると正しく動作しない場合があります。
と書かれています。
先ほどのアラートで「事前準備セットアップ」の判定結果が「−」になっていたのがこれのことでした。
では、「事前準備セットアップ」というのを進めてみましょう。
「事前準備セットアップ」をインストール
「事前準備セットアップ」のダウンロード
Macでe-Taxを利用できるようにするために、Mac側にいくつか施さなければならない処理があります。
Safariの機能拡張や、「ルート証明書」と呼ばれるもののインストールです。
まずは、下記リンクから「事前準備セットアップ」をダウンロードしましょう。
上記は直接リンクですが、下記ページに元のリンクがあります。
Mac用はWindows用の下にあります。
インストールマニュアルpdfのリンクも併記されていますので、ご参照を。
e-Taxソフト(WEB版)を利用するに当たって | 【e-Tax】国税電子申告・納税システム(イータックス)
ダウンロードが完了すると、「eTaxMac.dmg」という名前のディスクイメージがマウントされます。
これを開くと、中に「eTaxInstall.pkg」が入っています。
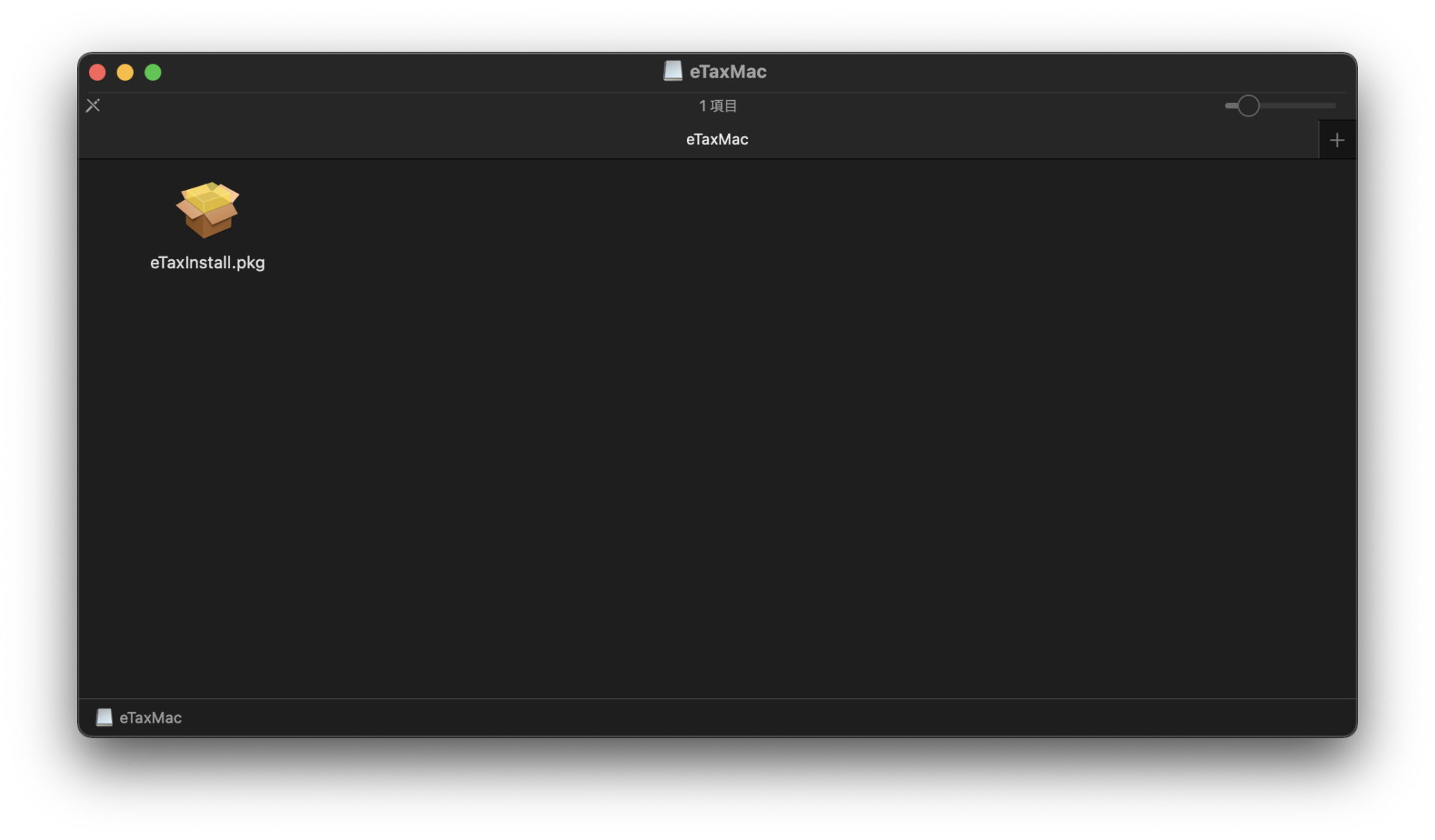
次に「eTaxInstall.pkg」を実行していきますが、その前にSafariを終了しましょう。
Webブラウザが開いていると、「eTaxInstall.pkg」を実行することができません。
Safariを閉じたら、「eTaxInstall.pkg」をダブルクリックして実行します。
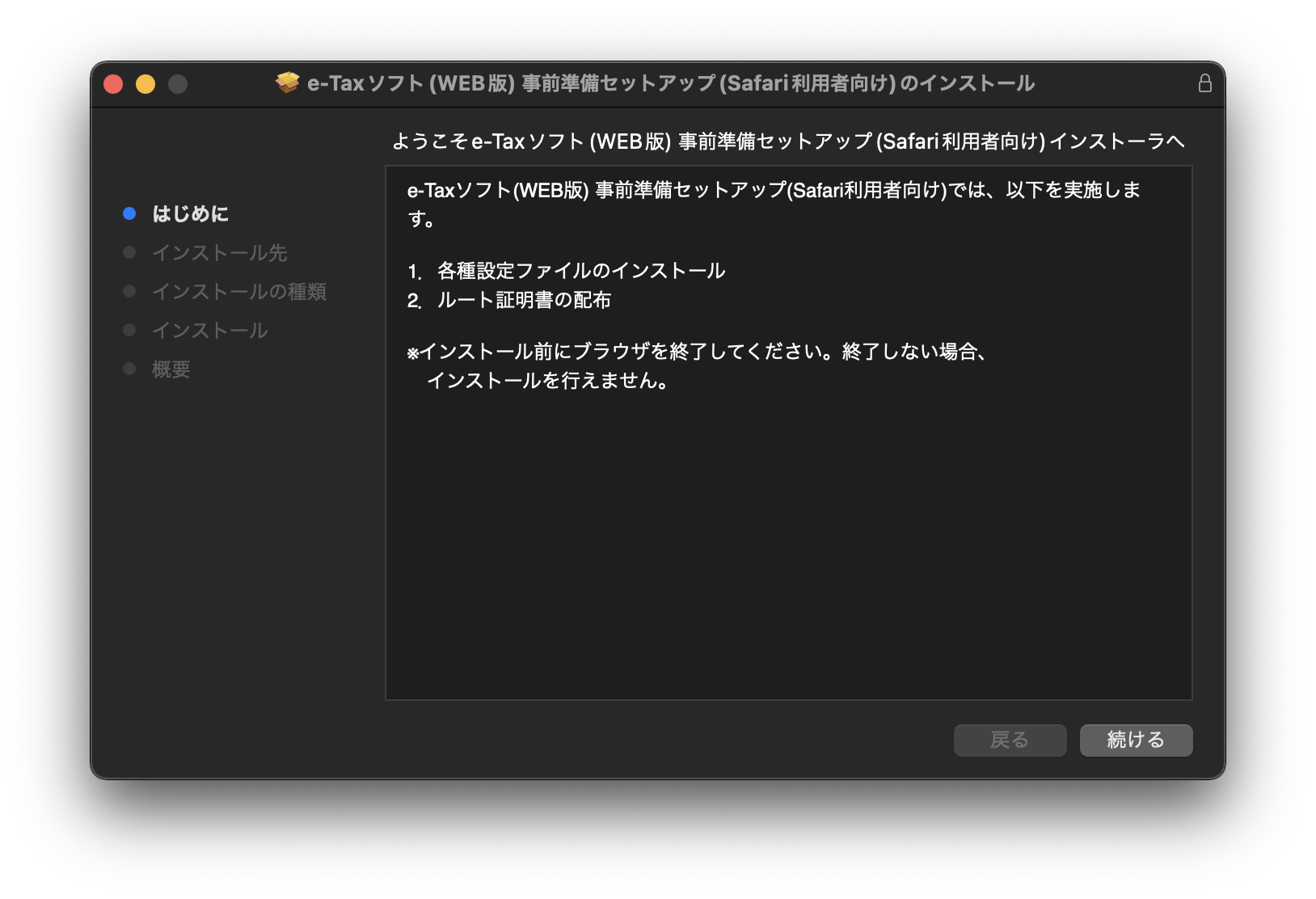
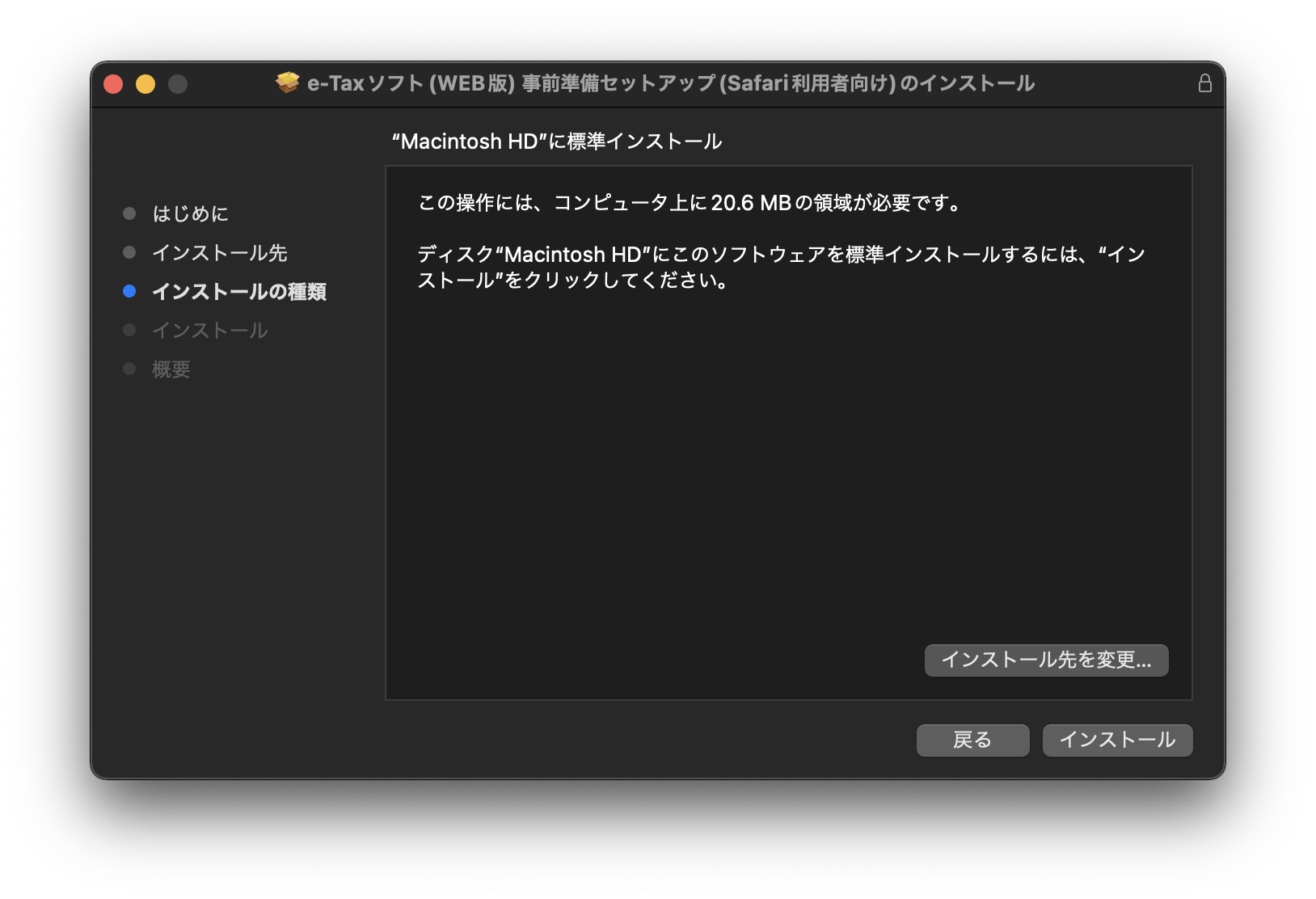
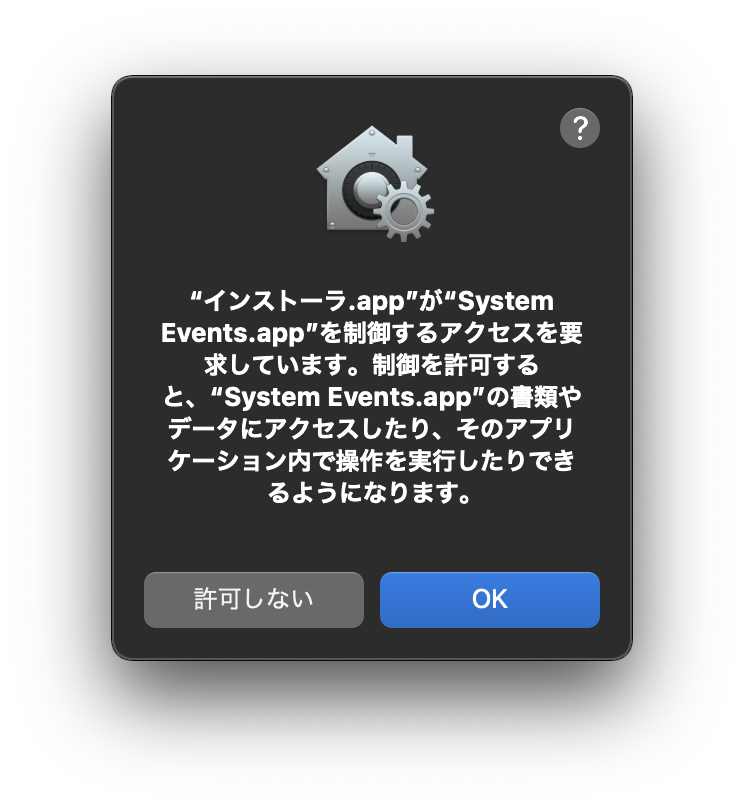
手順に沿ってインストールが完了すると、展開された「eTax」フォルダの中にこれらのファイルが入っています。
- ルート証明書インストール手順.pdf
- e-Taxソフト(WEB版).webloc
- e-Taxソフト(WEB版).app
- pfwsr3ca.der
- scrootca2.der
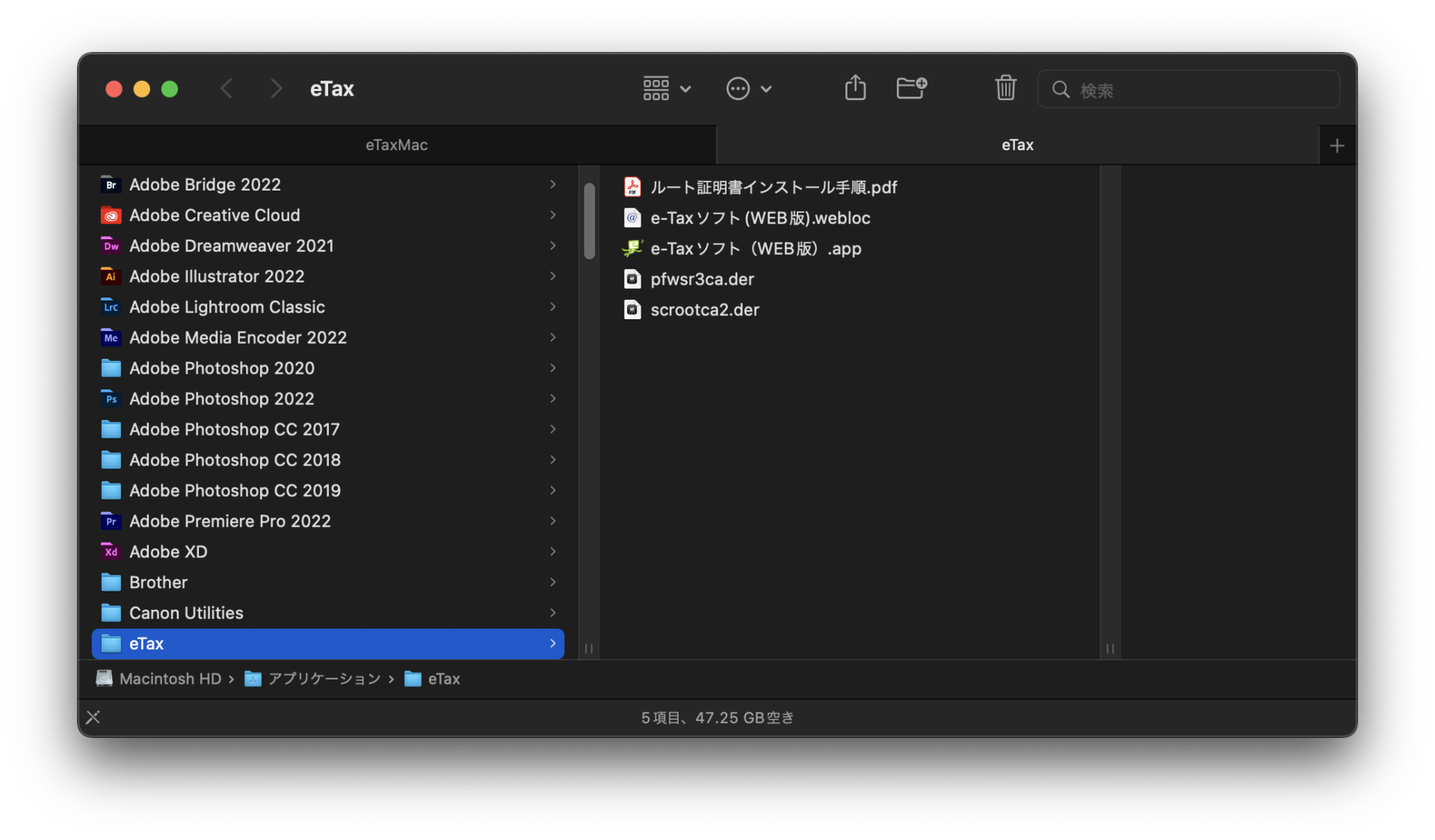
これで、「事前準備セットアップ」のインストールは完了です。
インストーラは閉じて、ゴミ箱にポイしてしまいましょう。
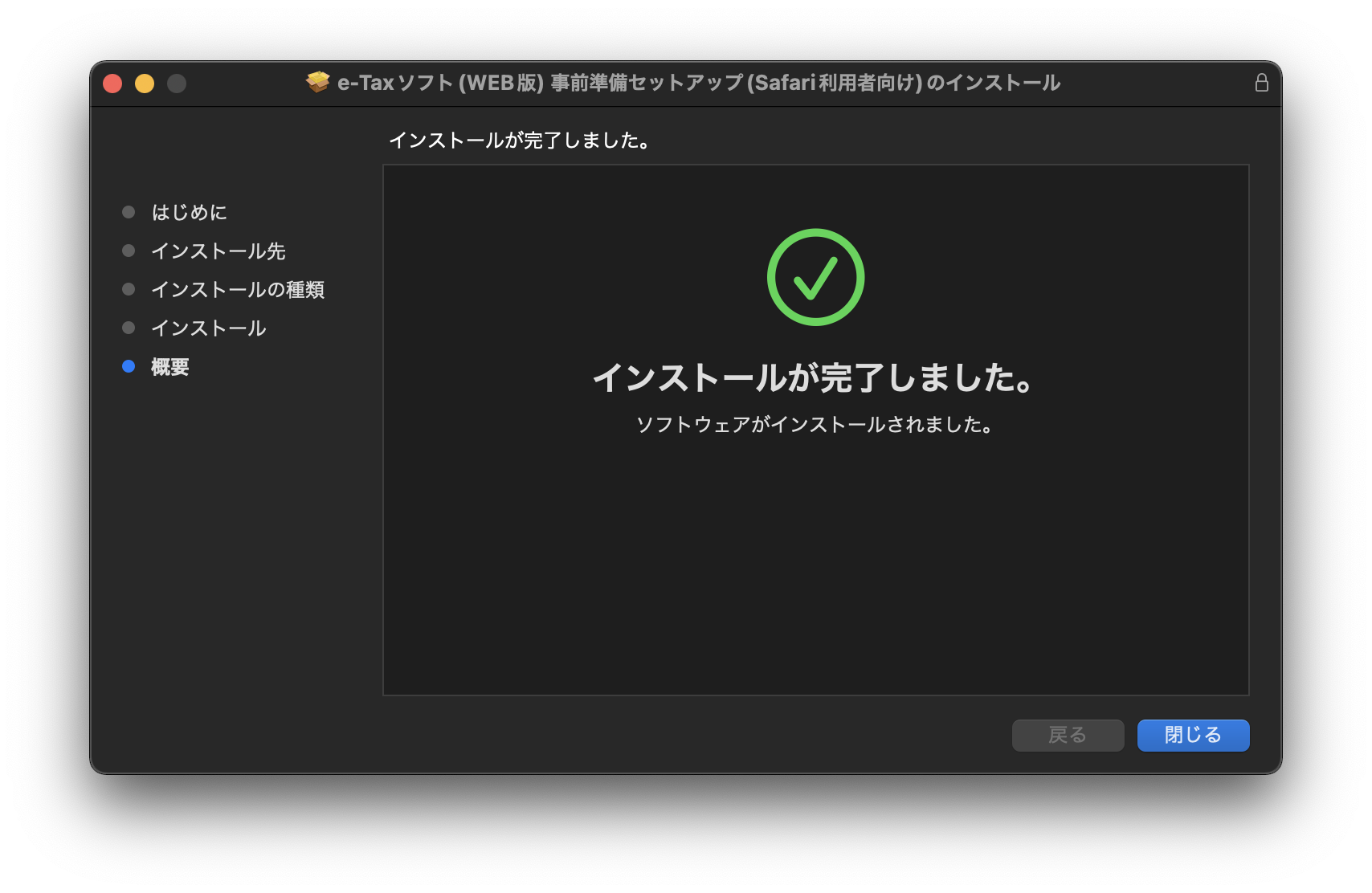
Safari機能拡張「e-Taxソフト(WEB版)」を有効化
「事前準備セットアップ」のインストールを済ませると、Safariの機能拡張に「e-Taxソフト(WEB版)」が追加されています。
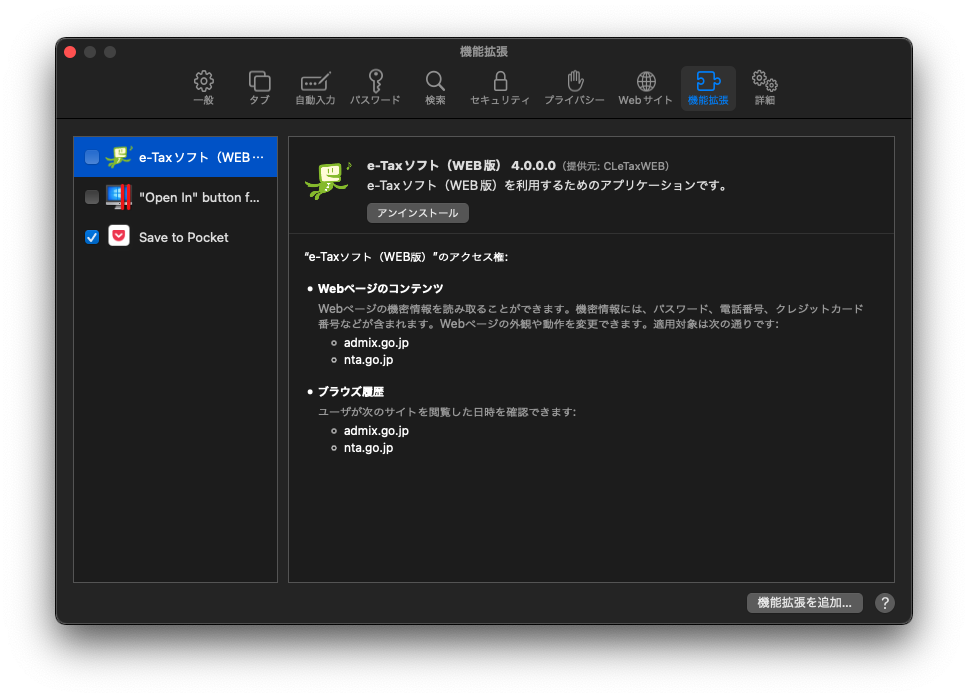
この「e-Taxソフト(WEB版)」にチェックを入れて有効化しましょう。
デフォルトでは無効になっています。
「ルート証明書」をMacにインストール
次に、「ルート証明書」をMacにインストールしていきます。
「ルート証明書」は、e-Taxからデータを受信するにあたり、そのデータや接続先のサーバが国税庁のものであることを確認するために使用されるものです。
「eTax」フォルダの中に入っていた「scrootca2.der」と「pfwsr3ca.der」を、Macの「キーチェーンアクセス」というアプリケーションを使って「読み込む」ことでインストールします。
「キーチェーンアクセス」は、Macのアプリケーション > ユーティリティフォルダの中に入っています。
「eTax」フォルダの中には「ルート証明書インストール手順.pdf」も入っていますので、そちらもご参照を。
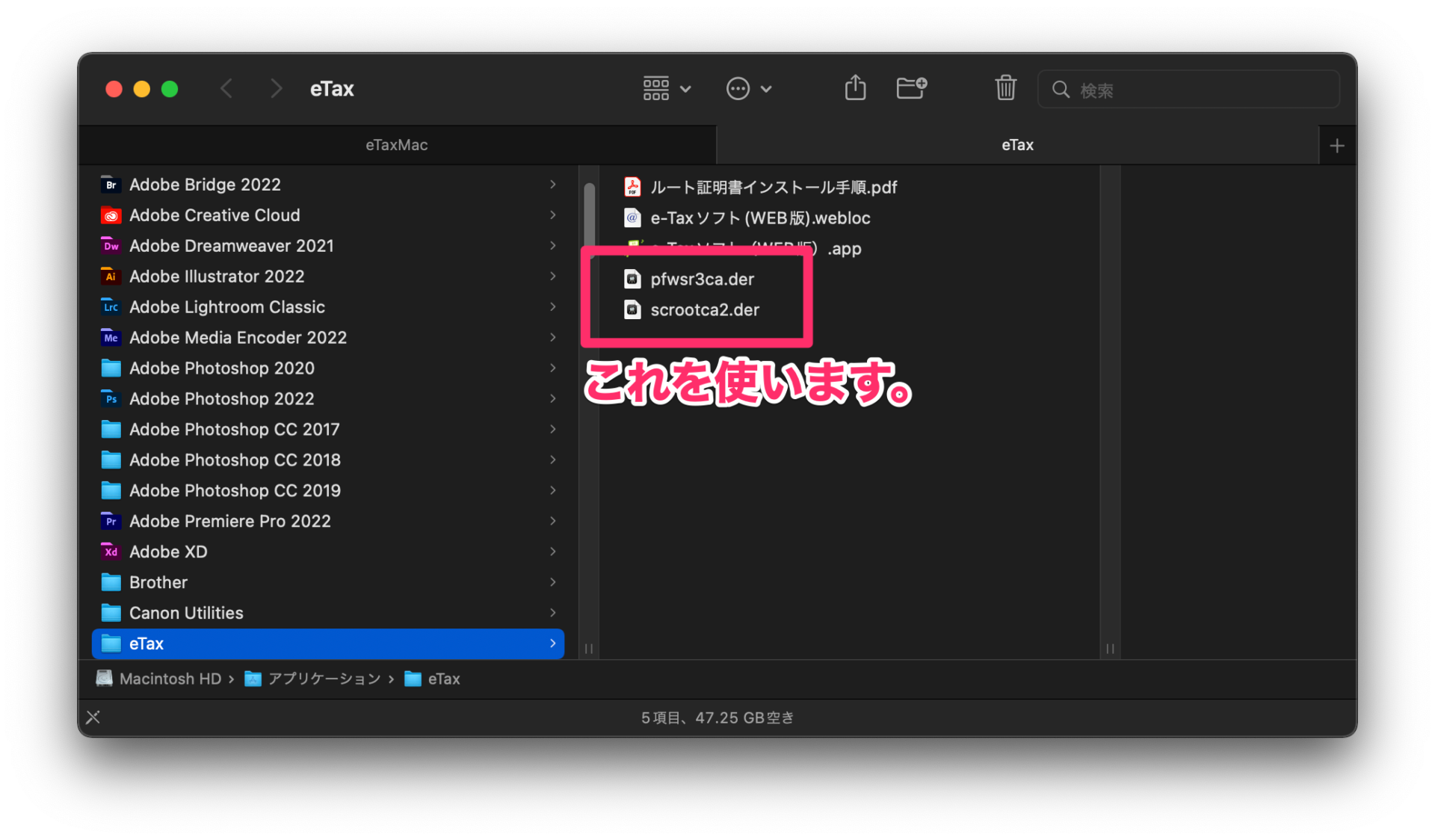
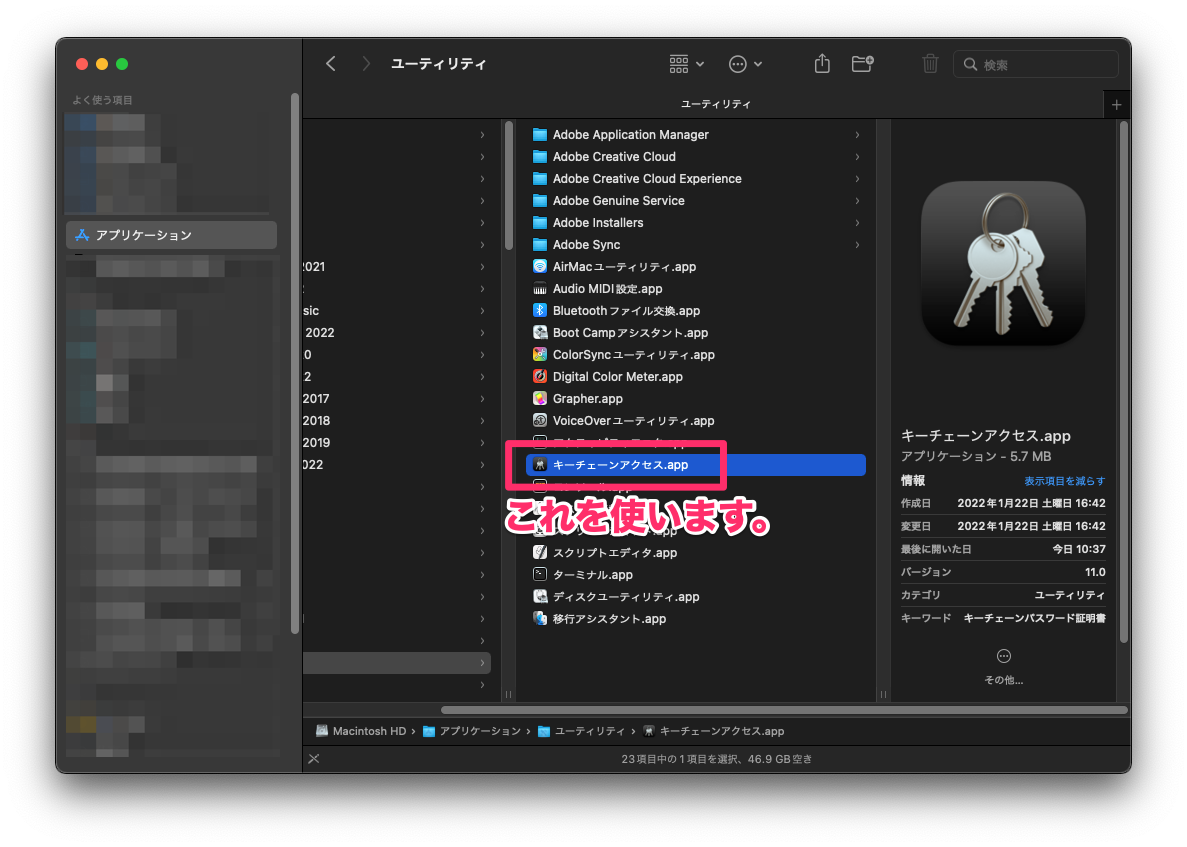
キーチェーンアクセスを起動
アプリケーション > ユーティリティフォルダの中に入っている「キーチェーンアクセス」を起動します。
「scrootca2.der」をインストール
「キーチェーンアクセス」を起動したら、メニューバーの中から「ファイル > 読み込む」を選択、「scrootca2.der」を選択して読み込みます。
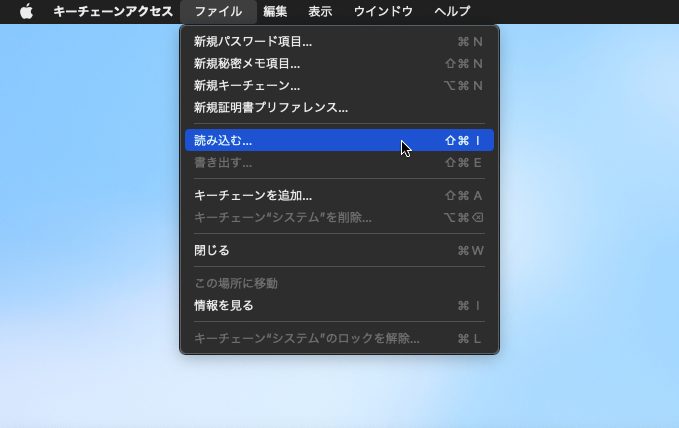
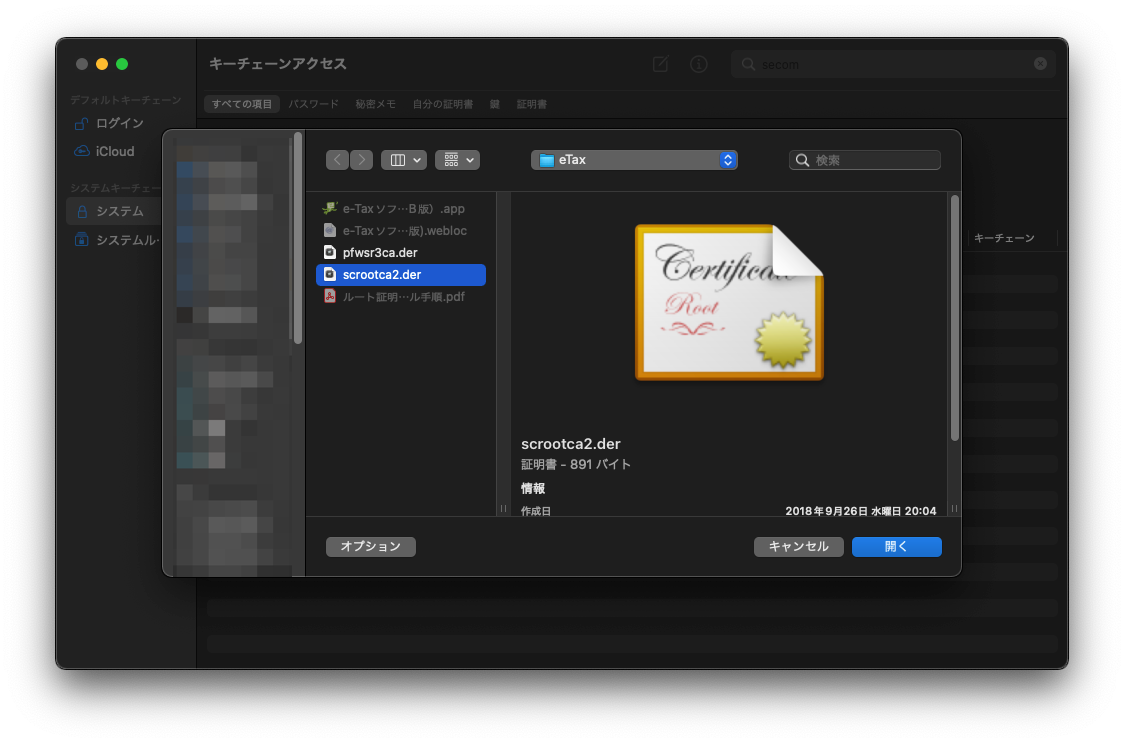
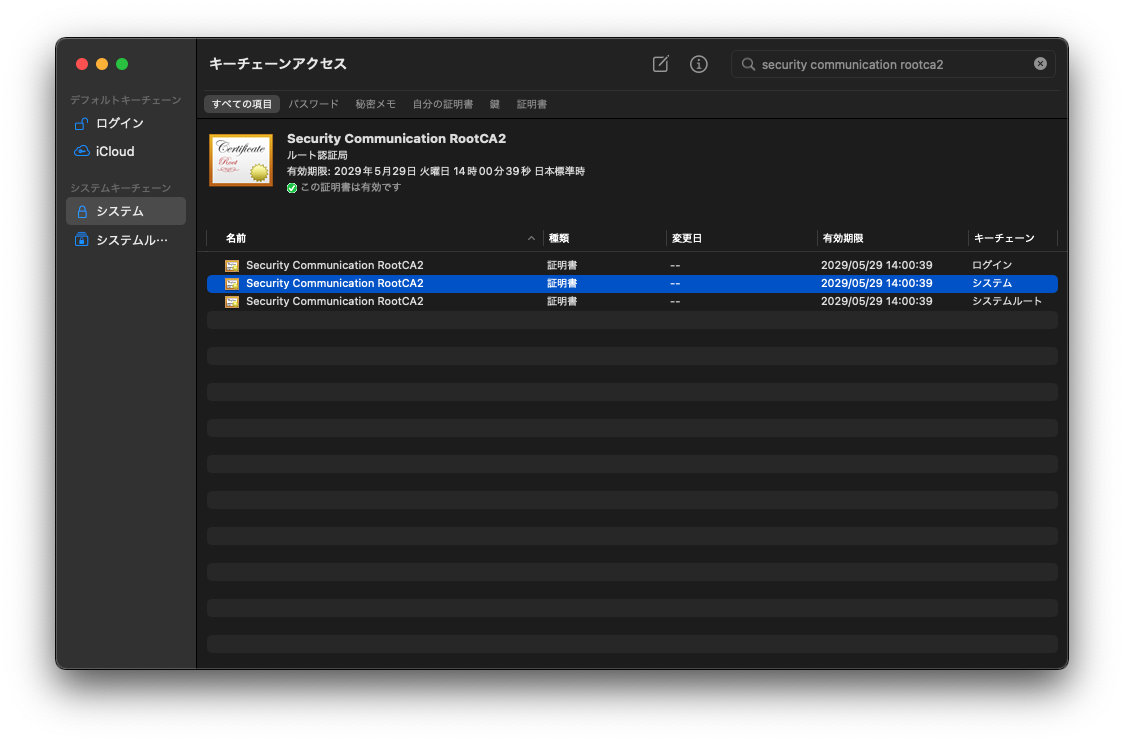
「pfwsr3ca.der」をインストール
同様の手順で、今度は「pfwsr3ca.der」を選択して読み込みます。
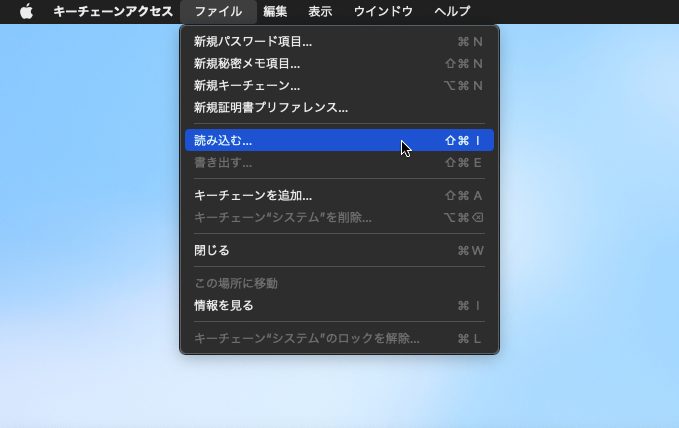
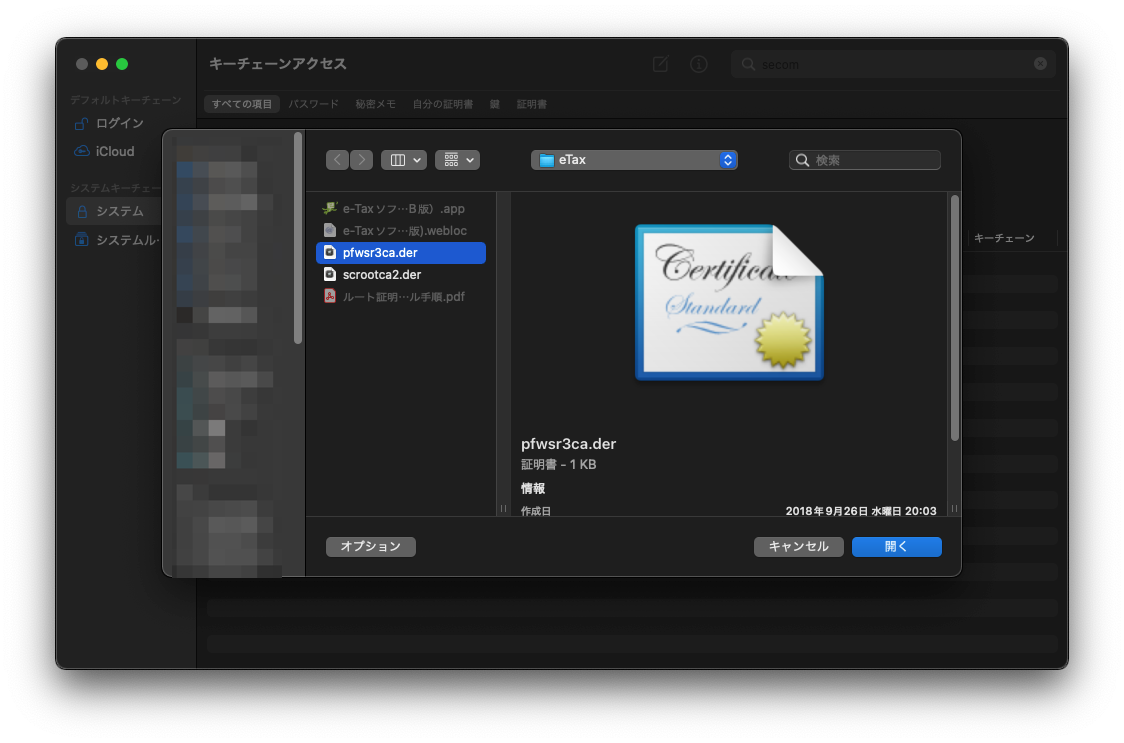
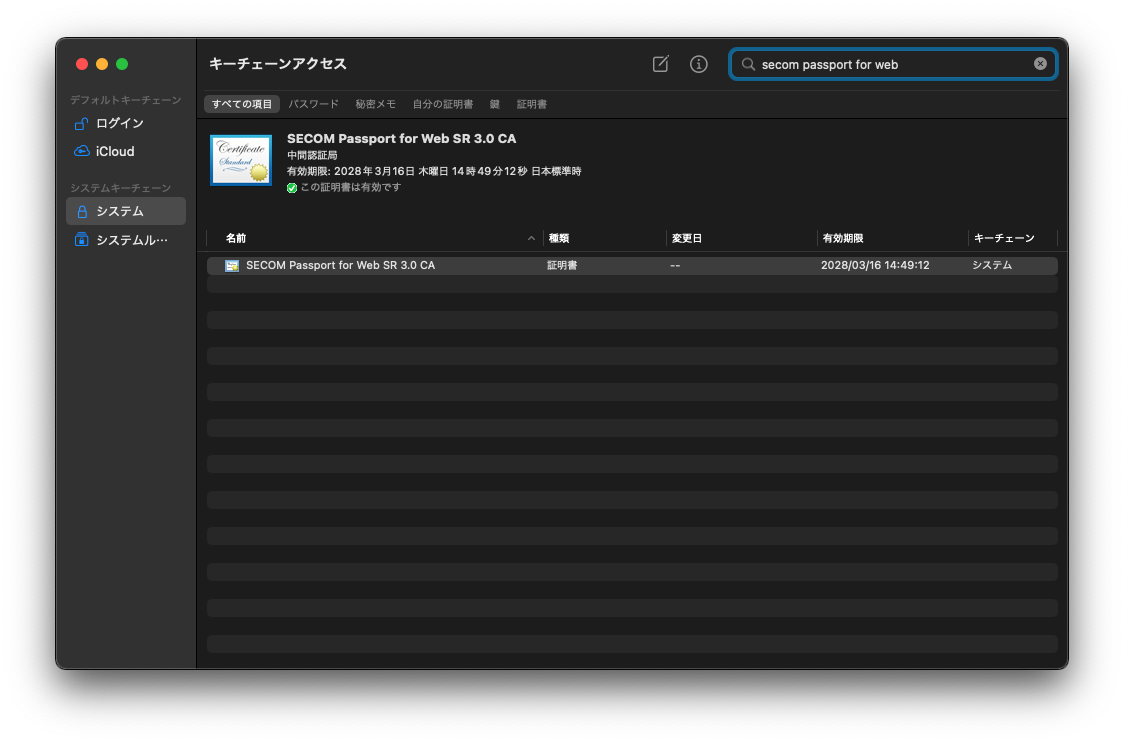
e-Taxの推奨環境が整った
これで、ひとまずe-Taxの推奨環境が整いました。
動作環境チェックもOKです。
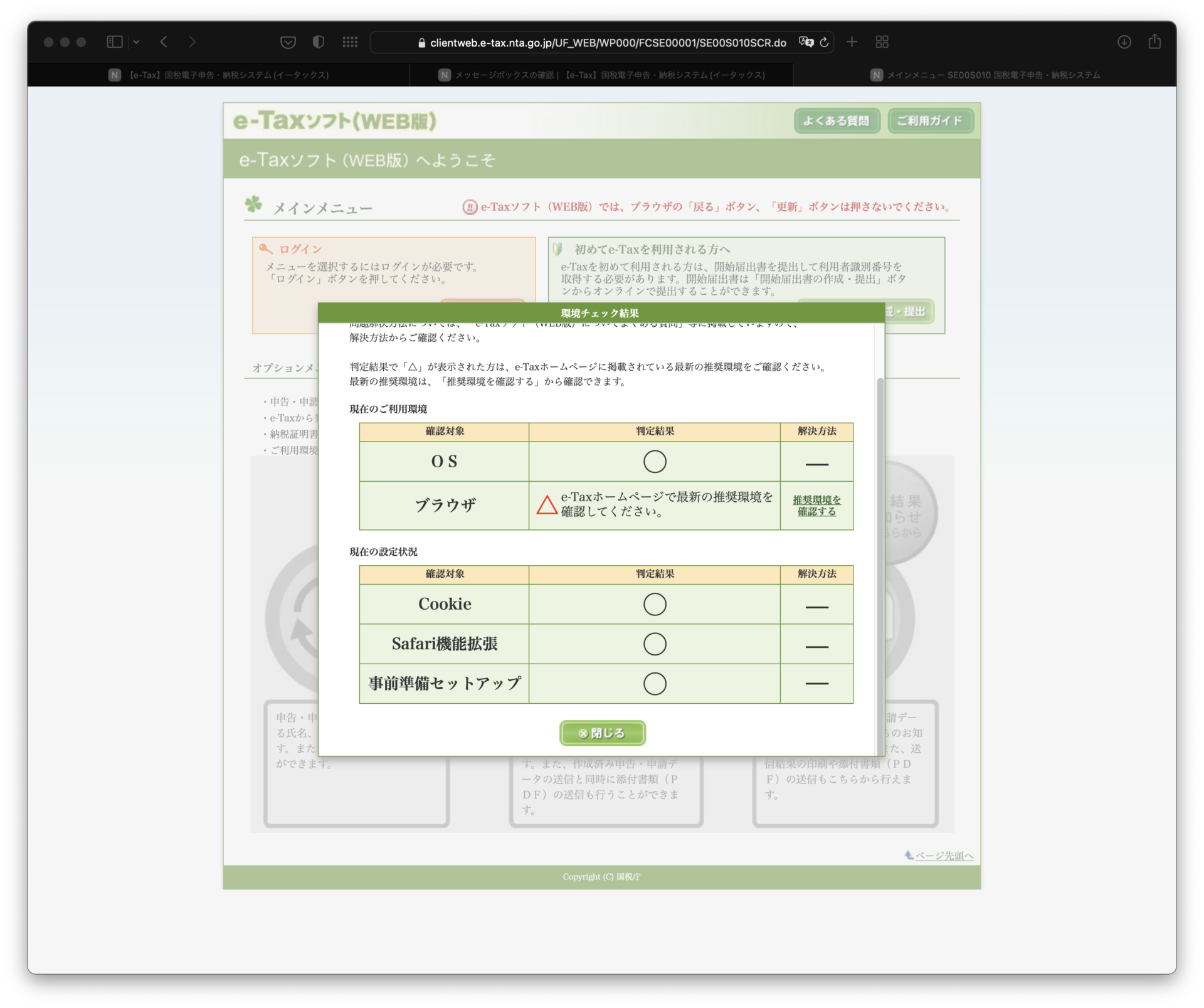
開始届出書の提出
これで準備完了かと思いきや、まだ終わりではありません。
e-Taxを初めて利用される方は、開始届出書を提出して利用者識別番号を取得する必要があります。開始届出書は「開始届出書の作成・提出」ボタンからオンラインで提出することができます。
とのこと。
大変ですね。
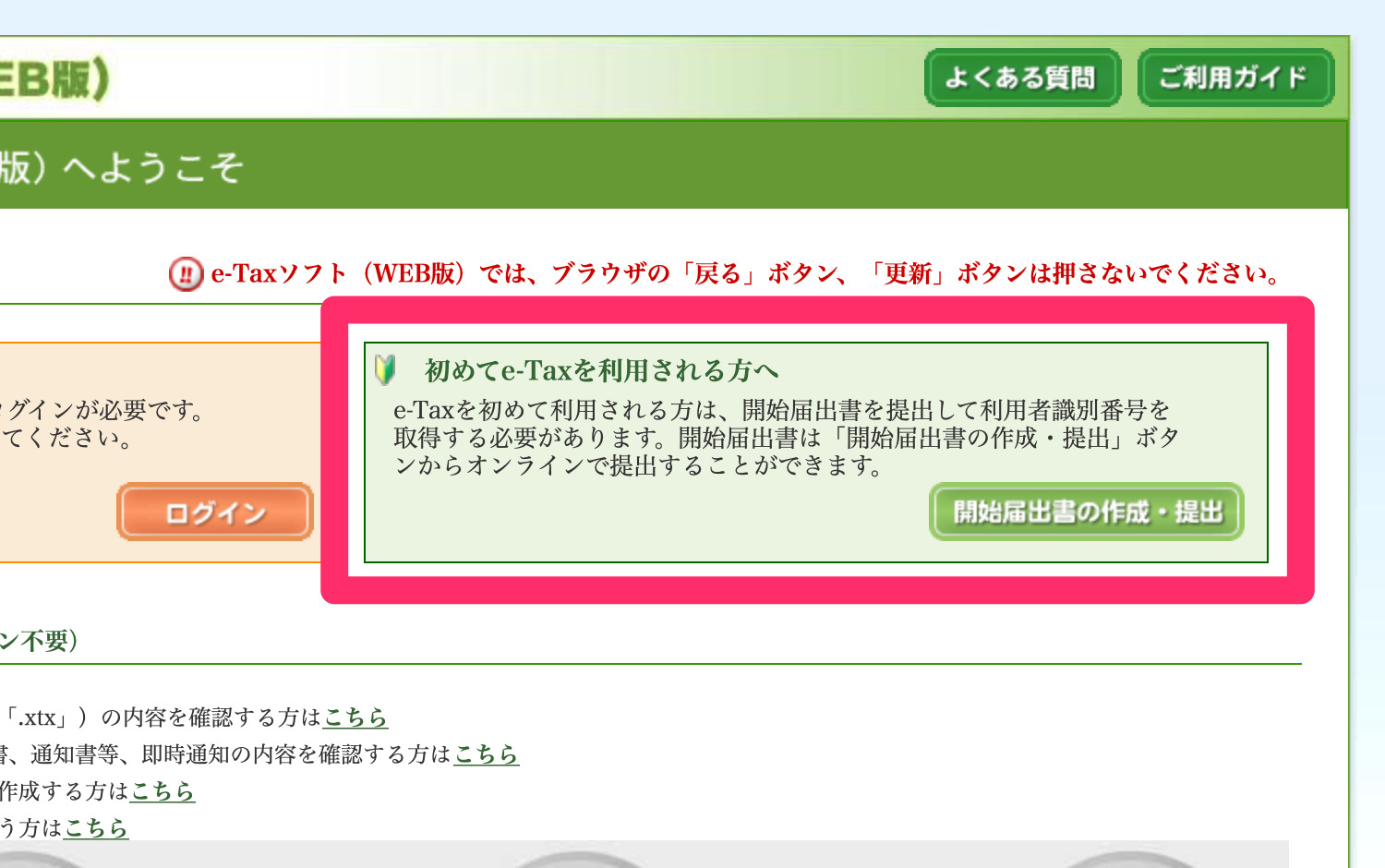
「開始届出書の作成・提出」ボタンをクリックして、作成画面に遷移し、作成する届出書の種類を選択します。
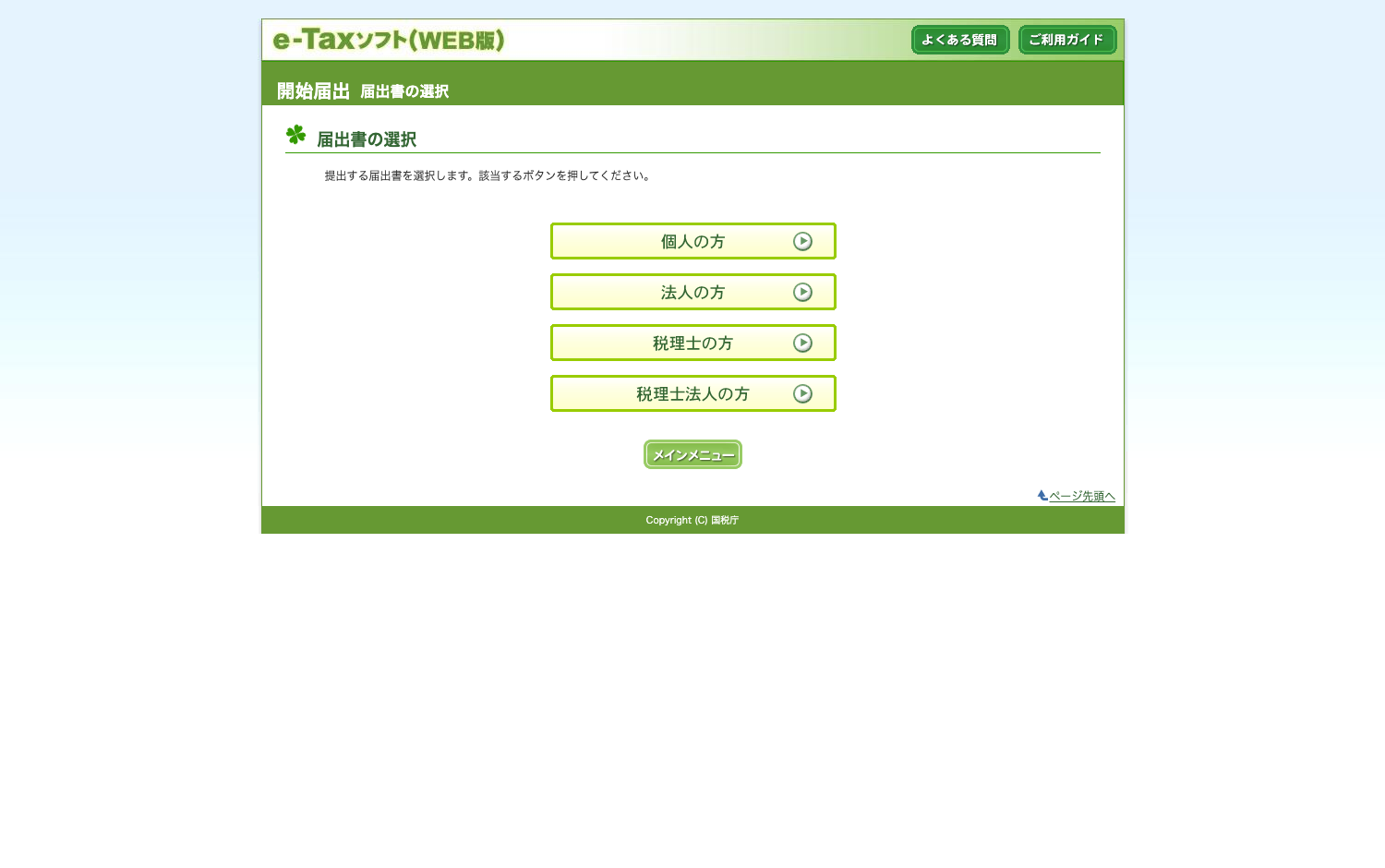
フリーランスの場合はもちろん「個人の方」ですね。
あとは、手順に沿って必要事項を入力していけば、すんなり「開始届出書の作成・提出」は完了します。
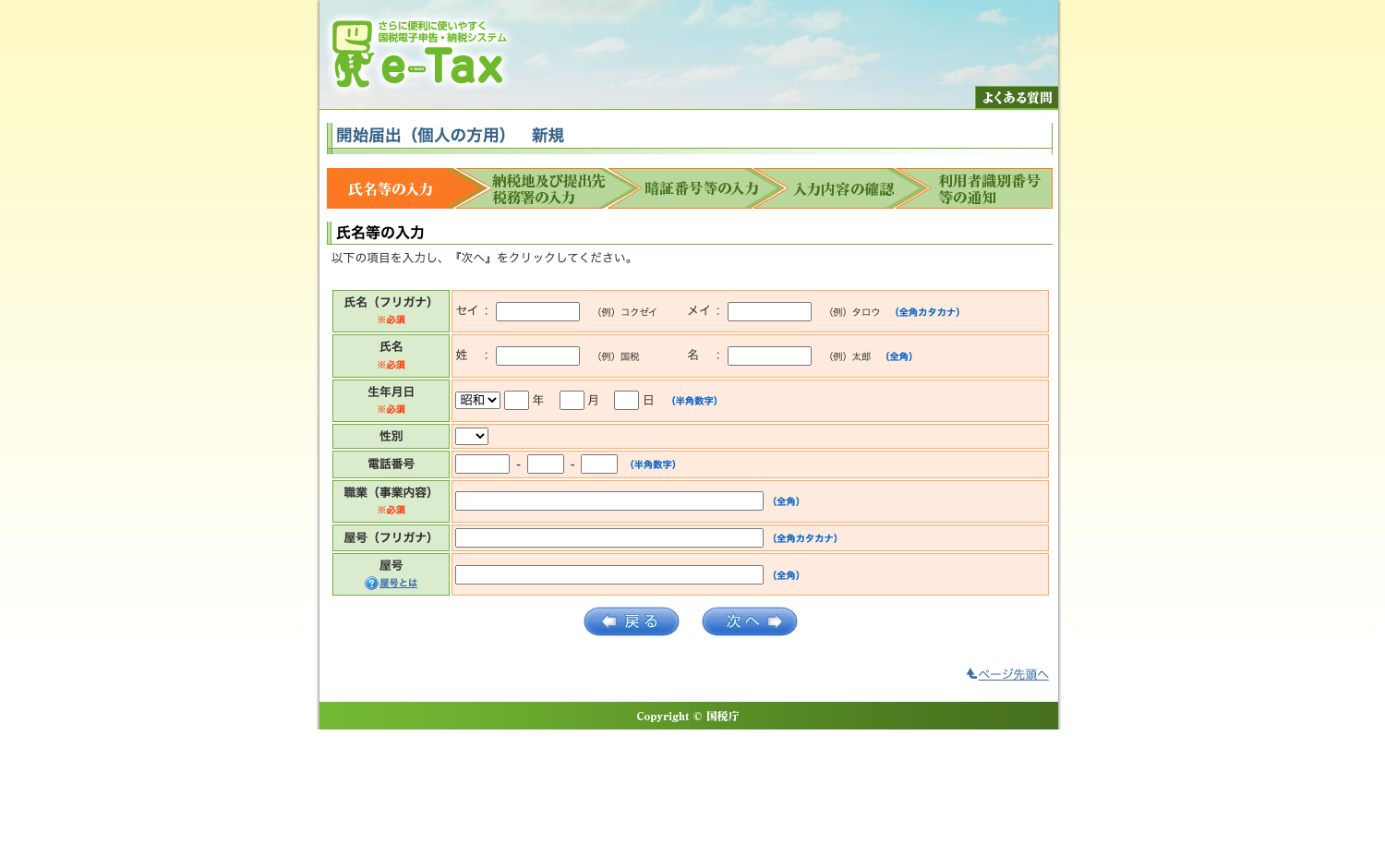
ようやく e-Tax を使えるようになった
これでようやく e-Tax を利用する準備が整いました。
長い道のりでしたね。
ちなみに、e-Taxには利用できない時間帯というのがあります。
確定申告の期間内は基本的に毎日24時間利用可能なようですので心配ないかと思いますが、一応こちらのページから確認しておいてもいいかもしれません。
e-Taxの利用可能時間 | 【e-Tax】国税電子申告・納税システム(イータックス)
初めての確定申告は慌てないよう早めに準備を
僕自身、2月いっぱいあまりにも仕事に忙殺されていて確定申告の対応を一切できず、3月に入って仕事が落ち着いていざ手をつけようと思ったところでいろいろと準備が必要ということがわかり、少し驚いてしまいました。
初めてのことは心に余裕があるうちに十分な準備をしておくほうが安全ですね…。
これが本当にギリギリのタイミングだったら、ちょっとヤバかったかもしれません…。
というわけで、今回は、Mac + Safari で e-Tax を初めて利用する際の準備について書いてきました。
いかがだったでしょうか?
読んでくださったあなたの参考に少しでもなれば嬉しいです。
それではまた次回。