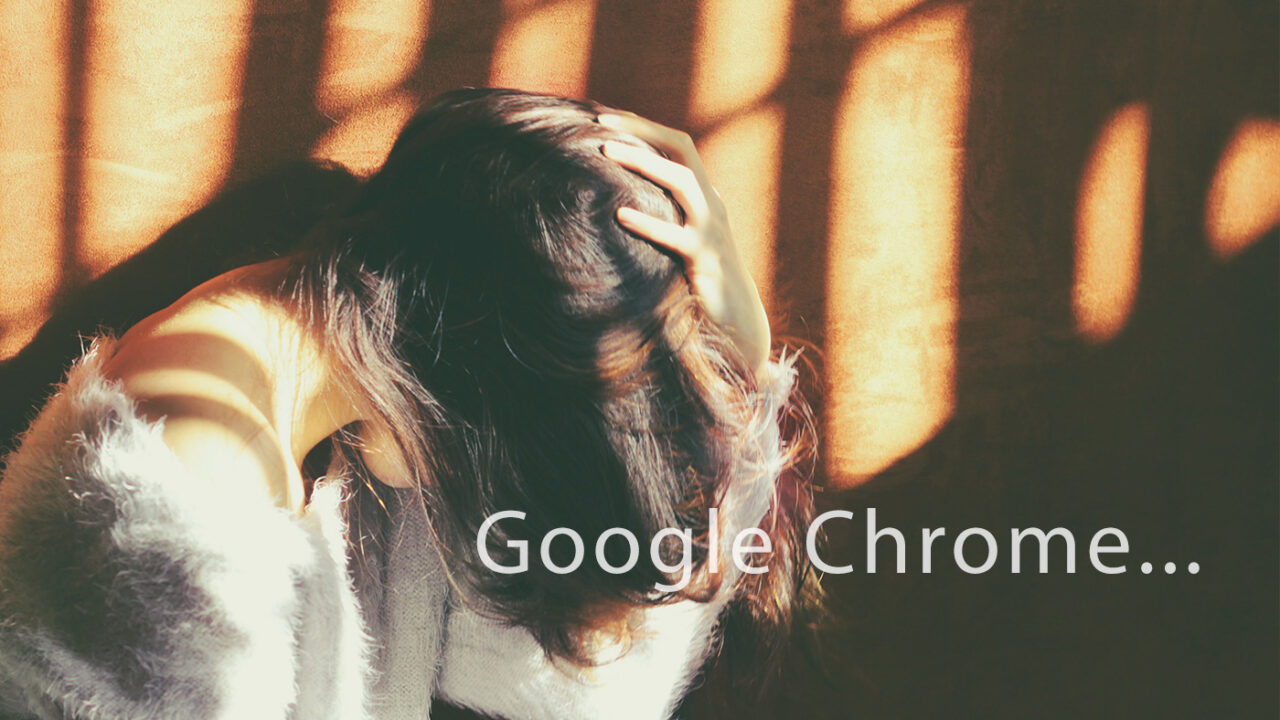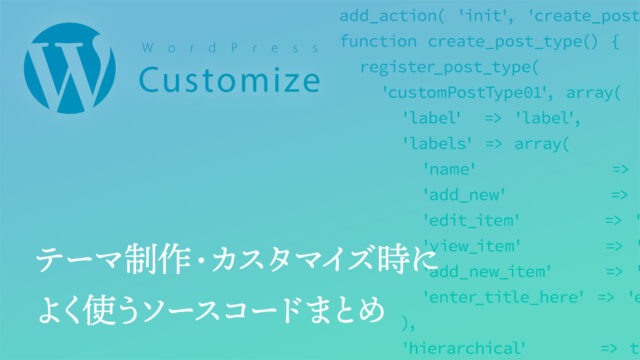やぁみんな! atomだよ!
今回は、Google Chrome のアップデート時、「Google Update Group Policy 設定に矛盾があるため、Google Chrome を更新できません…」と言われた場合の対処法(Windows)をご紹介するぞ。
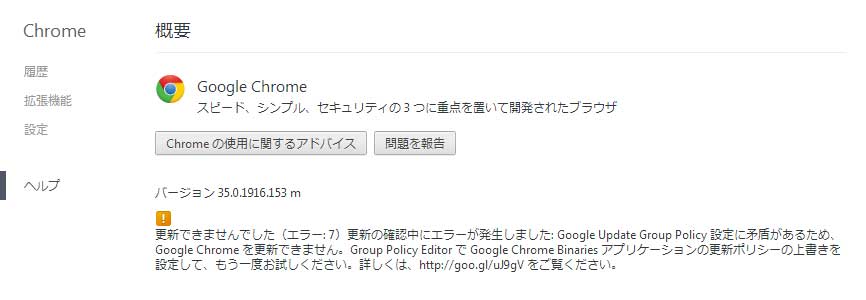
■参考URL
手順1
最新の Google アップデータ ポリシー テンプレートをダウンロードする
Google Update for Enterpriseのページにアクセスして、「管理用テンプレートを入手する」の項目にあるリンクをクリックしよう。
「GoogleUpdate.adm」というファイルがダウンロードされるぞ。
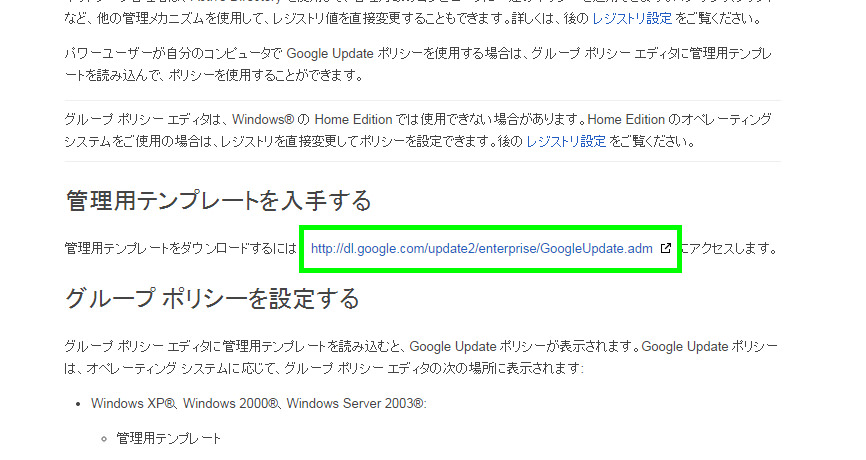
手順2
グループ ポリシー エディタに管理用テンプレートを追加する
ダウンロードした管理用テンプレートをグループ ポリシー エディタに追加するぞ。
- Windowsの「スタート」ボタンをクリック
- 「プログラムとファイルの検索」に「gpedit.msc」と入力
- 検索結果に表示された「gpedit.msc」をクリックして、ローカル グループ ポリシー エディターを起動
- 「コンピューターの構成」の中の「管理用テンプレート」を右クリックして「テンプレートの追加と削除」をクリック
- 「追加」をクリックして、ファイル一覧の中からさっきダウンロードした「GoogleUpdate.adm」をダブルクリック
- 「テンプレートの追加と削除」を閉じる
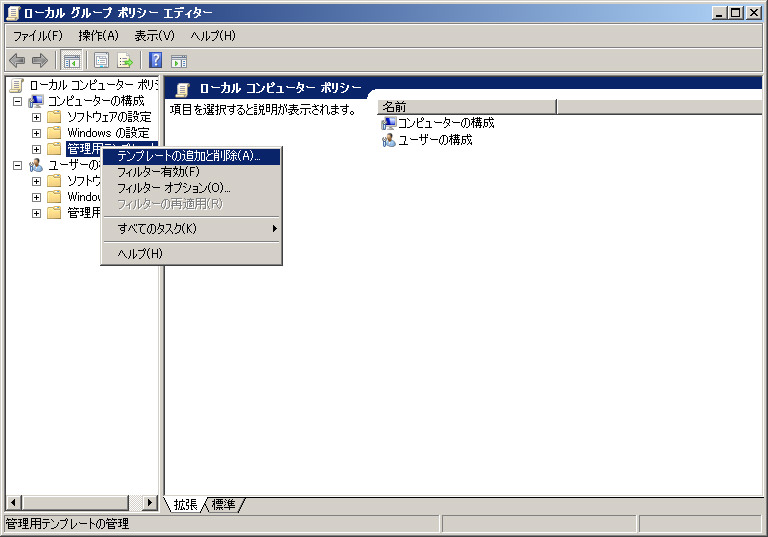
手順3
グループ ポリシーを設定する
- 「コンピューターの構成」→「管理用テンプレート」→「従来の管理用テンプレート(ADM)」→「Google」→「Google Update」→「Applications」と開いていく
- 「Google Chrome」をダブルクリック
- 「Update policy override」をダブルクリック
- 「未構成」「有効」「無効」の中の「有効」にマーク
- その下にある「オプション」の「Policy」で「Always allow updates (recommended)」を選択
- 右下の「OK」をクリックして閉じる
- 「Applications」の中の「Google Chrome Binaries」と「Google Chrome Frame」にも上記3~6の操作をおこなう
- ローカル グループ ポリシー エディターを閉じる
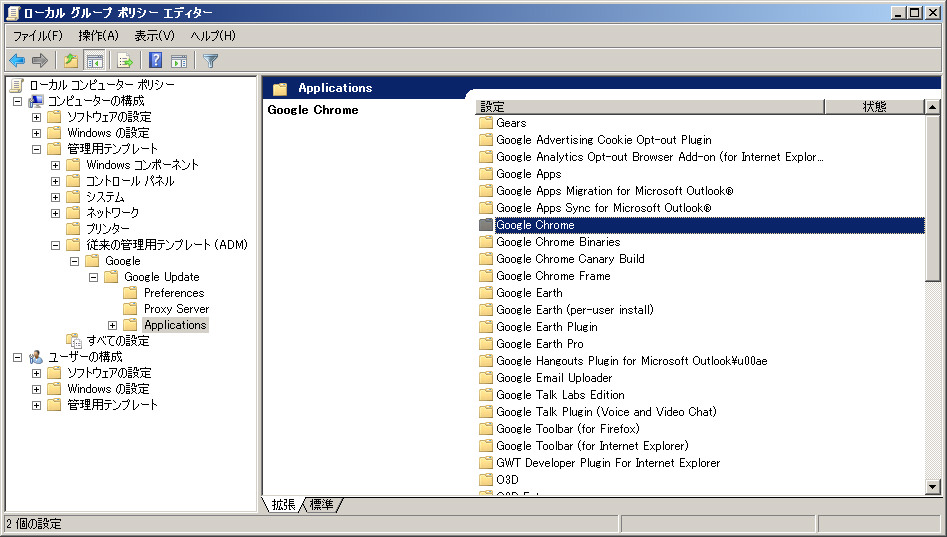
手順4
正しく設定できたか確認する
- Windowsの「スタート」ボタンをクリック
- 「プログラムとファイルの検索」に「regedit」と入力
- 検索結果に表示された「regedit.exe」をクリックして、レジストリ エディターを起動
- 「HKEY_LOCAL_MACHINE」→「SOFTWARE」→「Policies」→「Google」→「Update」と開いていく
- Update{4DC8B4CA-1BDA-483E-B5FA-D3C12E15B62D}があればOK
■参考URL
Google アップデータのグループ ポリシー設定に矛盾があるため更新できない
手順5
Google Chrome をアップデートする
- Google Chrome の右上にある三本線アイコンをクリックして「Google Chrome について」をクリック
- 「概要」画面が表示され、アップデートが開始される
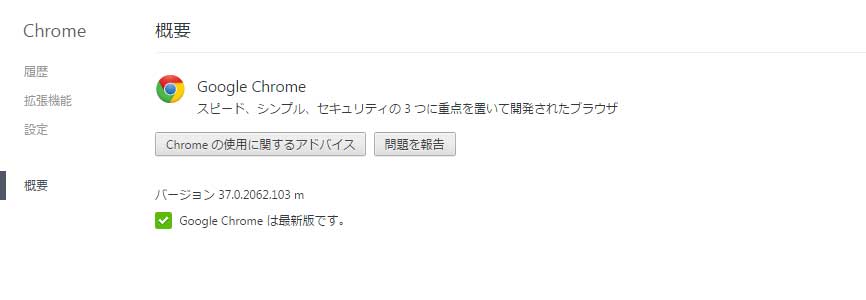
どうかな?
これで、Google Chrome が最新版にアップデートされたはずだ。
みんな、良かったら参考にしてみてくれよな!